
Don’t worry if the shortcut is already in use in the application, because it will just be re-assigned to the menu item entered here. With the Keyboard Shortcut field highlighted, just press the keyboard combination that you want to use and then hit Add. When the drop-down sheet appears, choose an application and enter the menu title of an existing menu item that you want to assign a shortcut to. Add a new shortcut with the Add ( +) button as shown belowĪdd new keyboard shortcuts in the Keyboard System Preferences.Select Application Shortcuts from the left-hand side panel.Open System Preferences and choose Keyboard.
HOW KEYS FOR TASK MANAGER MAC MAC
View common shortcuts across different categories TIP #2: Create Your Own Keyboard ShortcutsĮven though every application supports the common keyboard shortcuts or even implements custom ones, you can make your own on the Mac quite easily as follows: Select the relevant section on the left such as Application Shortcuts or Universal AccessĪll the applicable shortcuts are displayed in the main window.Open System Preferences and choose Keyboard.To view the available shortcuts for Launchpad, Mission Control, Screenshots and other categories: Command + , (comma) to open the application’s preferences.Command + P to print from the application.Command + Q to completely quit an application.Command + N to open a new window, file or other item.Here’s a list of just a few of the most well known systemwide application shortcuts. Some applications use a slight variation on the normal shortcuts, for example in Safari Command + W closes the current tab only and not the whole window, and in iTunes Command + N creates a new playlist rather than a new window. In general though, most applications stick to the regular shortcuts or use sensible variations pertaining to its particular features. It’s strongly recommended that you learn these as they can speed up most common tasks.
HOW KEYS FOR TASK MANAGER MAC MAC OS X
Mac OS X supports umpteen systemwide shortcut combinations that are common to most applications. TIP #1: Memorise Common Application Shortcuts
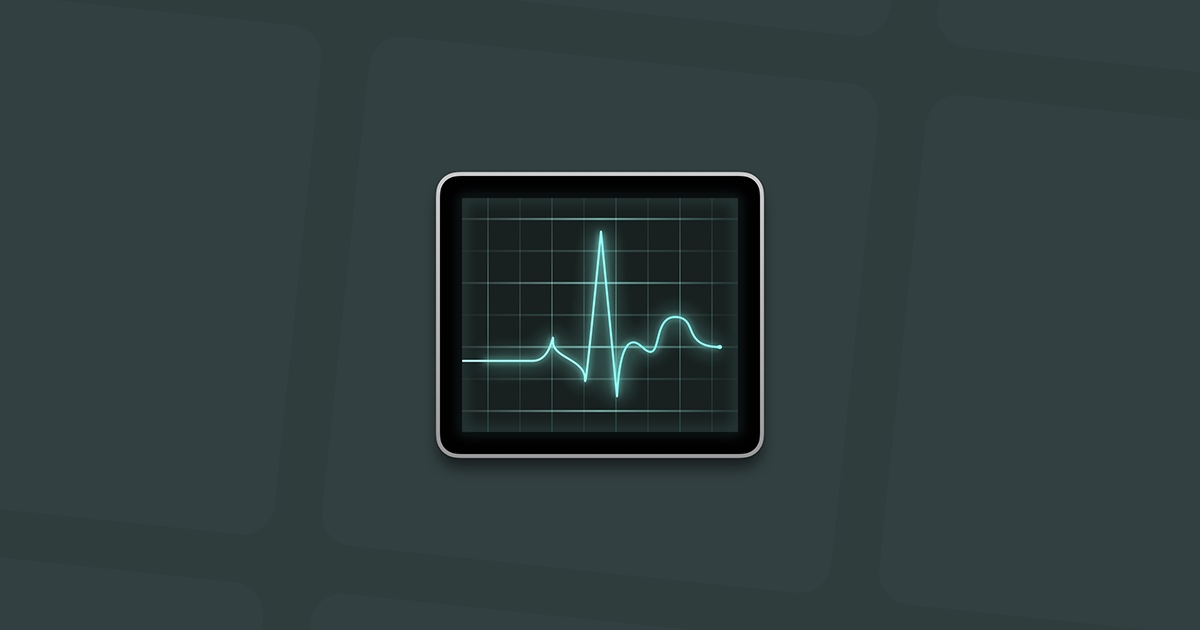
Before we cover the navigation tips themselves, here is some basic advice to get you started.


 0 kommentar(er)
0 kommentar(er)
